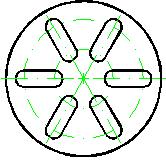Министерство образования Российской Федерации
Казанский государственный
технологический университет.
В.А.
Рукавишников
ПРИМЕР
ВЫПОЛНЕНИЯ ДВУХМЕРНОЙ ГЕОМЕТРИЧЕСКОЙ
МОДЕЛИ С ЭЛЕМЕНТАМИ СОПРЯЖЕНИЯ.
Казань 2002
Порядок
выполнения работы:
1.
Построение двухмерной геометрической
модели.
1.
Загрузить Графическую систему AutoCAD 2002.
2.
Выберите прототип чертежа. В нашем
случае мы выбираем «_Vial», установки которого выполнены на
кафедре и не содержатся в установочной
программе AutoCADа.
Если у вас нет такого прототипа, выполните
настройку сами. Убедитесь, чтобы был
установлен слой «Основные», настроенный на
построение основных линий чертежа.

3.
В нижней левой части экрана выберите с
помощью мыши закладку «Лист 2» (см. рисунок)

4.
Внимательно ознакомьтесь с заданием,
определите базовые элементы модели (элементы,
относительно которых размещаются и
строятся другие) и приступайте к выполнению
чертежа.
5.
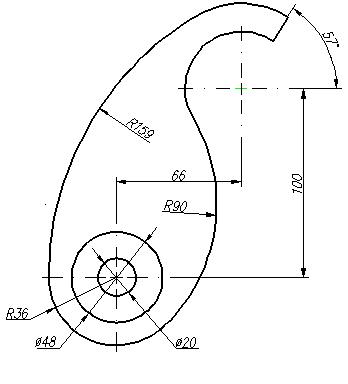
6.
В начале выведем на экран рамку чертежа
формата А3. Для этого в падающем меню
выберем раздел «Вставка», а затем команду «Блок»,
в появившейся панели раскроем выпадающее
окно и выберем «А3». Уберем галку в
окошке «Указывать на экране»,
расположенном в левом верхнем углу, и
нажмем клавишу «ОК». На экране появится
рамка чертежа формата А3. В случае
необходимости рамка может быть в любой
момент удалена или заменена.
7.
Построение геометрической модели
начнем с построения контура изображения. В
качестве базовой точки выберем центр трех
концентричных окружностей, расположенных
внизу.
8.
В инструментальной линейке «Создавать
или Рисование» выберем команду «Круг»
![]() и
на предложение в командной строке «Укажите
центр» в визуальном режиме с помощь мыши
укажем точку примерно в нижней части экрана
и щелкнем левой кнопкой мыши (Ввод). На
подсказку «Укажите радиус» в командной
строке с клавиатуры введем величину
радиуса первой окружности (например, 36) и
нажмем клавишу «Enter».
На экране появится изображение круга.
и
на предложение в командной строке «Укажите
центр» в визуальном режиме с помощь мыши
укажем точку примерно в нижней части экрана
и щелкнем левой кнопкой мыши (Ввод). На
подсказку «Укажите радиус» в командной
строке с клавиатуры введем величину
радиуса первой окружности (например, 36) и
нажмем клавишу «Enter».
На экране появится изображение круга.
9.
Повторите команду, щелкнув клавишу «Enter»
или пиктограмму «Круг»
![]() . На
предложение в командной строке «Укажите
центр» подведите курсор с помощь к центру
круга, построенного ранее. Должен появиться
значок объектной привязки желтого цвета
. На
предложение в командной строке «Укажите
центр» подведите курсор с помощь к центру
круга, построенного ранее. Должен появиться
значок объектной привязки желтого цвета
![]() в
виде кружка. При высвеченном значке
объектной привязки нажмите клавишу «Enter».
Если значок не высвечивается, то необходимо
убедиться в том, что нажата кнопка
включения режима постоянной объектной
привязки. Если и это не помогло,
воспользуйтесь разовой объектной
привязкой. На предложение ввести радиус
введем величину радиуса второй окружности
(24). Аналогично построим и третью окружность
радиусом 10мм.
в
виде кружка. При высвеченном значке
объектной привязки нажмите клавишу «Enter».
Если значок не высвечивается, то необходимо
убедиться в том, что нажата кнопка
включения режима постоянной объектной
привязки. Если и это не помогло,
воспользуйтесь разовой объектной
привязкой. На предложение ввести радиус
введем величину радиуса второй окружности
(24). Аналогично построим и третью окружность
радиусом 10мм.
10.
Определим вспомогательные базовые
элементы и их базовые точки. Это две
окружности, расположенные правее и выше
построенных. Выберем команду «Круг»
![]() , а на
приглашение ввести координаты центра
выберем разовую объектную привязку
, а на
приглашение ввести координаты центра
выберем разовую объектную привязку
![]() .
На приглашение «Укажите баковую точку»
выберем центр ранее построенных
окружностей, используя объектную привязку
центр. Затем на приглашение «Ввести
величину смещения» в командной строке
введем параметры смещения для центра новых
окружностей: @66,100, где @ - значок
относительности, 66 – смещение по
оси Х в положительную сторону, запятая
– знак разделения параметров смещения, 100
– величина смещения по оси Y в положительном направлении оси Y.
После нажатия клавиши «Enter»
появится приглашение ввести величину
радиуса окружности. Введем, например радиус
меньшей окружности 30. Окружность радиусом 45мм
построим аналогично описанному выше.
.
На приглашение «Укажите баковую точку»
выберем центр ранее построенных
окружностей, используя объектную привязку
центр. Затем на приглашение «Ввести
величину смещения» в командной строке
введем параметры смещения для центра новых
окружностей: @66,100, где @ - значок
относительности, 66 – смещение по
оси Х в положительную сторону, запятая
– знак разделения параметров смещения, 100
– величина смещения по оси Y в положительном направлении оси Y.
После нажатия клавиши «Enter»
появится приглашение ввести величину
радиуса окружности. Введем, например радиус
меньшей окружности 30. Окружность радиусом 45мм
построим аналогично описанному выше.
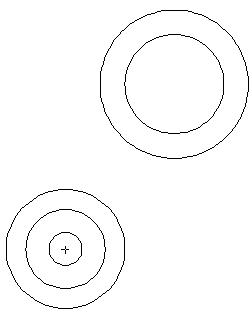
11.
Построив базовые элементы, приступаем к
построению связывающих их элементов. В
начале построим дугу сопряжения радиусом 159
мм. Это сопряжение относится к внутреннему
типу и, значит, может быть построено с
помощью команд «Круг»
![]() и
«Обрежь»
и
«Обрежь»
![]() .
.
Итак, выбираем команду «Круг»
![]() , выводим курсор на поле чертежа и щелкаем
правой клавишей мыши. Появляется плавающая
панель, с помощью которой мы можем изменить
направление выполнения команды.
, выводим курсор на поле чертежа и щелкаем
правой клавишей мыши. Появляется плавающая
панель, с помощью которой мы можем изменить
направление выполнения команды.

Выбираем опцию «Касательная, Касательная, Радиус» и щелкаем левой кнопкой мыши. Указываем первую окружность примерно в той четверти дуги, где примерно должна находиться точка сопряжения, в тот момент, когда высветится значок. Затем аналогично сделать, указывая вторую окружность. В командной строке появится предложение ввести радиус окружности. Введем число 159 и щелкнем клавишу «Enter».
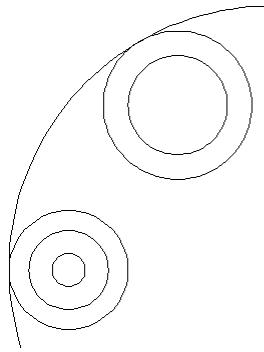
Приступаем ко второму эту
построения. Выберем команду «Обрежь»
![]() и на приглашение в
командной строке «Укажите границы обрезки,
с помощью мыши указываем одну, а затем
вторую окружность, щелкая при этом левую
клавишу мыши. Для завершения выбора
необходимо щелкнуть правую кнопку мыши или
пробел на клавиатуре. Появится новое
приглашение «Укажите элементы для удаления».
Указывая курсором мыши на ту часть
окружности, которую необходимо удалить,
щелкаем левой кнопкой мыши. Лишняя часть
дуги удаляется по указанным границам.
и на приглашение в
командной строке «Укажите границы обрезки,
с помощью мыши указываем одну, а затем
вторую окружность, щелкая при этом левую
клавишу мыши. Для завершения выбора
необходимо щелкнуть правую кнопку мыши или
пробел на клавиатуре. Появится новое
приглашение «Укажите элементы для удаления».
Указывая курсором мыши на ту часть
окружности, которую необходимо удалить,
щелкаем левой кнопкой мыши. Лишняя часть
дуги удаляется по указанным границам.
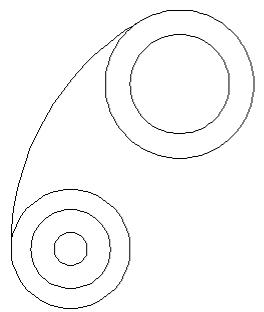
12.
Строим второе сопряжение дугой
радиусом 90. Это сопряжение относится к
сопряжениям смешанного типа. А это значит,
что мы должны вновь использовать тоже
вариант построения. Алгоритм построения
аналогичен. Необходимо правильно указать
точку на соответствующей четверти
окружности. У верхней окружности – это
нижняя левая четверть ближе к
горизонтальной оси, а нижней правая нижняя
четверть.
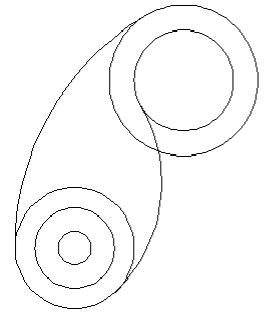
13.
Проведем отрезок из центра верхних
окружностей под углом 57 градусов, для этого
воспользуемся командой Отрезок. На
приглашение в командной строке «От точки»
укажем в режиме объектной привязки на их
центр и после появления значка объектной
привязки «Центр», щелкнем левой клавишей
мыши. На приглашение «К точке» введем
координаты точки в формате относительных
полярных координат: @45<57, и щелкнем
клавишу «Enter». Здесь @ -
относительных координат, 45 – длина
отрезка (выбрали ее равной величине
большего радиуса), < - значок угла, 57
– угол наклона линии относительно
положительного направления оси Х.
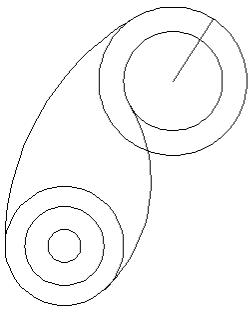
14.
Удалим лишние линии, используя команду
«Обрежь»
![]() . На
приглашение «Выберите границы обрезки» с
помощь режущей рамки выберите все элементы
чертежа и после пробела, указывая на
отдельные части элементов, подлежащих
удалению, щелкаем левой кнопкой мыши.
. На
приглашение «Выберите границы обрезки» с
помощь режущей рамки выберите все элементы
чертежа и после пробела, указывая на
отдельные части элементов, подлежащих
удалению, щелкаем левой кнопкой мыши.
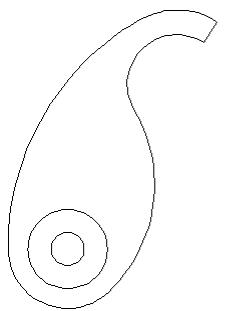
15.
После завершения построения контура
изображения, приступаем к построению
осевых и центровых линий. В нашем случае
необходимо построить только центровые
линии. В начале необходимо изменить слой, и
перейти на слой «штрих-пунктирный»
![]() .
Этот слой имеет зеленый цвет и штрих-пунктирное
начертание.
.
Этот слой имеет зеленый цвет и штрих-пунктирное
начертание.
Выберем пиктограмму «Маркер
центра»
![]() на
инструментальной линейке «Размеры» и
укажем большую из трех окружностей,
расположенных внизу. Поле нажатия левой
кнопки мыши появится центровые линии.
Повторим процедуру и построим центровые
линии у верхних окружностей.
на
инструментальной линейке «Размеры» и
укажем большую из трех окружностей,
расположенных внизу. Поле нажатия левой
кнопки мыши появится центровые линии.
Повторим процедуру и построим центровые
линии у верхних окружностей.
Если
необходимо построить осевую линию, то
необходимо воспользоваться командой
Отрезок, используя режим объектной
привязки.
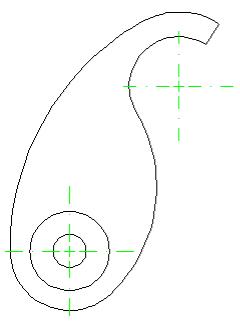
16.
Переходим к третьему этапу построения
– простановке размеров. Перейдем на слой «Размеры»
![]() .
Это слой имеет красный цвет и линия
сплошная тонкая. При построении будем
использовать инструментальную линейку «Размеры».
Обязательно должен быть включен режим
постоянной объектной привязки.
.
Это слой имеет красный цвет и линия
сплошная тонкая. При построении будем
использовать инструментальную линейку «Размеры».
Обязательно должен быть включен режим
постоянной объектной привязки.
В начале построим линейные
размеры (вертикальные и горизонтальные) с
помощью команды «Линейные»
![]() . Щелкнув на кнопке «Линейный», подведем к
верхней точке вертикальной оси нижней
окружности до появления значка объектной
привязки «Конечная точка» и щелкаем левой
кнопкой мыши. Затем перемещаем курсор к
нижнему концу вертикальной оси верхних
окружностей и в режиме объектной привязки
щелкаем левой клавишей мыши.
. Щелкнув на кнопке «Линейный», подведем к
верхней точке вертикальной оси нижней
окружности до появления значка объектной
привязки «Конечная точка» и щелкаем левой
кнопкой мыши. Затем перемещаем курсор к
нижнему концу вертикальной оси верхних
окружностей и в режиме объектной привязки
щелкаем левой клавишей мыши.
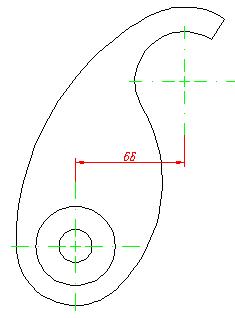
Теперь перемещая курсор по экрану необходимо в визуальном режиме указать точку расположения размерной линии. Выбрав точку, нажмем левую кнопку мыши, размерная линия фиксируется, при этом размерное число проставляется автоматически, так как построение было выполнено нами ранее точно.
Простановка радиуса
осуществляется командой «Радиус». Выберем
команду «Радиус»
![]() ,
а затем укажем точку на окружности или дуге
(выберем дугу радиусом равным 159мм). После
этого, перемещая курсор, размещаем
размерное число в нужном месте.
,
а затем укажем точку на окружности или дуге
(выберем дугу радиусом равным 159мм). После
этого, перемещая курсор, размещаем
размерное число в нужном месте.
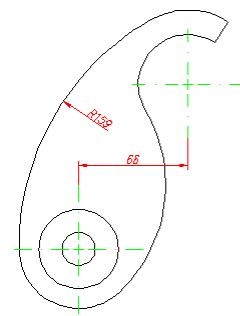
Простановка диаметра
осуществляется аналогично радиусу с
использованием команды «Диаметр»
![]() (указываем точку на окружности и указываем
место расположения размерного числа).
(указываем точку на окружности и указываем
место расположения размерного числа).
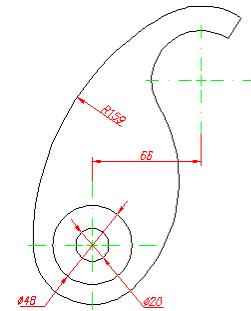
Угловой размер
проставляется с помощью команды «Угловой»
![]() .
После выбора команды необходимо указать
одну, а затем вторую линии, принадлежащие
этому углу. После появления размерной линии
необходимо указать место положения ее на
чертеже. В качестве линий угла в нашем
случае можно выбрать горизонтальную осевую
линию и линию контура, расположенную под
углом 57 градусов.
.
После выбора команды необходимо указать
одну, а затем вторую линии, принадлежащие
этому углу. После появления размерной линии
необходимо указать место положения ее на
чертеже. В качестве линий угла в нашем
случае можно выбрать горизонтальную осевую
линию и линию контура, расположенную под
углом 57 градусов.
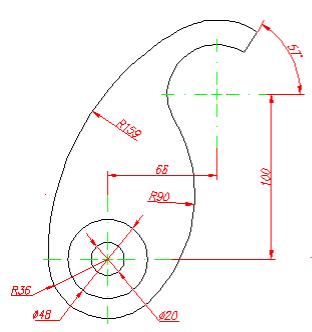
Итак, мы завершили построение изображения.
17.
Заполним основную надпись. Выберем
команду «Текст однострочный»,
расположенную на инструментальной линейки
«Рисование», если ее не окажется в
инструментальной линейки, то выберите ее в
падающем меню «Рисование». Нажав на кнопку
«Текст»
![]() , выберите в
появившемся уточняющем меню кнопку «Однострочный»
, выберите в
появившемся уточняющем меню кнопку «Однострочный»
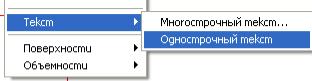 .
.
Первым приглашением в командной строке появится «Укажите начальную точку строки». Вам необходимо указать нижнюю начальную точку строки.
Второе приглашение «Высота текста» предлагает ввести высоту прописных букв вводимого текста. Введем число, например 2.5, и щелкнем клавишей «Enter».
Третье
приглашение «Угол поворота <0>».
Необходимо ввести угол поворота строки. Так
как строка располагается горизонтально, то
угол поворота равен «0». Значение в угловых
скобках означает значение по умолчанию. Как
видим оно равно «0», поэтому достаточно
щелкнуть клавишу «Enter».
Четвертое
приглашение «Текст» предлагает начать ввод
соответствующего текста. Одно нажатие
клавиши «Enter»
соответствует переводу строки. Двойное
нажатие соответствует завершению команды.
Тройное нажатие соответствует завершению
команды «Текст» и ее активацию для
нанесения текста в другом месте с
измененными параметрами.

Итак,
первая часть работы завершена.
2.
Построение трехмерной геометрической
модели модели.
На этом этапе работы нам предстоит построить трехмерную модель объекта на основе имеющегося двухмерного чертежа. Студенту предлагается самому разобраться с тем, что переставляет собой объект, какие элементы являются отверстиями, а какие выступами. Величину выступа (длину или толщину) студент выбирает сам.
1.
В начале скопируем построенный чертеж в
буфер с помощью команды «Копируй»
![]() .
.
На первое предложение «Выберите объекты» с помощь «Режущей рамки» выберем изображение контура и нажмем клавишу пробел, что будет означать, что выбор закончен.
2.
Перейдем из пространства «Лист 2»
в пространство модели «Model»
![]() .
По умолчанию в пространстве модели
установлен вид «Вид сверху». Вставим из
буфера скопированное ранее изображение
командой «Вставить»
.
По умолчанию в пространстве модели
установлен вид «Вид сверху». Вставим из
буфера скопированное ранее изображение
командой «Вставить»
![]() .
В визуальном режиме, перемещая курсор по
экрану, разместим изображение в центре
экрана. Если компьютер потребует
информации (масштаб и угол), то подтвердите
значение по умолчанию нажатием клавише «Enter».
.
В визуальном режиме, перемещая курсор по
экрану, разместим изображение в центре
экрана. Если компьютер потребует
информации (масштаб и угол), то подтвердите
значение по умолчанию нажатием клавише «Enter».
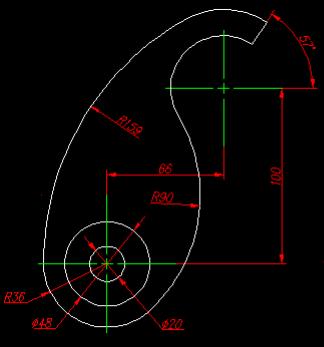
3.
Удалим все ненужные элементы для
построения трехмерной модели (размеры,
осевые линии) с помощью команды «Стереть»
![]() .
Оставим только контурные линии.
.
Оставим только контурные линии.
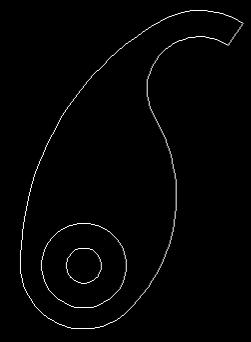
4.
Для построения трехмерных моделей
необходимо использовать плоские контуры.
Таким элементами по умолчанию являются
окружности. Другие составные элементы не
являются плоскими контурами и их следует
преобразовать в плоские фигуры с помощь
команды «Область»
![]() или «Граница»
или «Граница»
 .
Команда «Граница» находится в падающем
меню «Рисование». При обращении к команде «Граница»
появляется Диалоговое окно, в котором
щелкнем на кнопке «Указать точку». После
исчезновения окна щелкнем курсором внутри
области. Если таких контуров много
необходимо щелкнуть и внутри в них. В нашем
случае такой контур один. При выборе
контура он подсвечивается, если подсветки
не произошло, то имеются разрывы в контуре и
их необходимо исправить.
.
Команда «Граница» находится в падающем
меню «Рисование». При обращении к команде «Граница»
появляется Диалоговое окно, в котором
щелкнем на кнопке «Указать точку». После
исчезновения окна щелкнем курсором внутри
области. Если таких контуров много
необходимо щелкнуть и внутри в них. В нашем
случае такой контур один. При выборе
контура он подсвечивается, если подсветки
не произошло, то имеются разрывы в контуре и
их необходимо исправить.
5.
Теперь можно приступить
непосредственно к трехмерным построениям.
В начале на экран выведен дополнительно еще
две инструментальные линейки «Твердые»
 и
«Изменение твердых»
и
«Изменение твердых»
 .
Для этого, поместив маркер на любую
пиктограмму, необходимо нажать правую
клавишу мыши. В появившемся плавающем меню
последовательно выберем указанные выше
инструментальные линейки и разместим их
вертикально в правой части экрана.
.
Для этого, поместив маркер на любую
пиктограмму, необходимо нажать правую
клавишу мыши. В появившемся плавающем меню
последовательно выберем указанные выше
инструментальные линейки и разместим их
вертикально в правой части экрана.
6.
Установим изометрический вид
![]() .
Для этого, нажав и удерживая нажатой левую
кнопку мыши на пиктограмме в главной
инструментальной линейке, выберем в
выпадающей инструментальной линейке
кнопку
.
Для этого, нажав и удерживая нажатой левую
кнопку мыши на пиктограмме в главной
инструментальной линейке, выберем в
выпадающей инструментальной линейке
кнопку
![]() .
Изображение примет изометрический вид. Это
позволит визуально наблюдать процесс
построения.
.
Изображение примет изометрический вид. Это
позволит визуально наблюдать процесс
построения.
7.
В начале построим базовую пластину
базовую пластину. Зададим ее толщину,
например равной 20мм.
Выбираем команду «Выдавить»
![]() .
.
Первое
приглашение «Выберите объект». Укажем на
внешний (наибольший) контур и нажмем
клавишу пробел, что будет означать
завершение выбора.
Второе
приглашение «Высота». Введем высоту
пластины равной 20 и нажмем клавишу «Enter».
Третье
приглашение «Угол сужения <0>».
Предлагается угол схождения или
расхождения при выдавливании контура. В
нашем случае угол равен «0», можно просто
нажать клавишу «Enter»,
так как значение по умолчанию равно «0».
После нажатия клавиши «Enter»
на экране появится трехмерный объект
построения. Модель имеет каркасный вид. Это
удобно при построении и редактировании
других объектов.
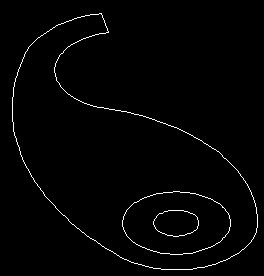
8.
Построим два цилиндра, также используя
команду «Выдавить»
![]() . Поскольку
цилиндры будут иметь одну высоту, то
построим их за один раз аналогично тому, как
мы это сделали выше, задав их высоту равной
50.
. Поскольку
цилиндры будут иметь одну высоту, то
построим их за один раз аналогично тому, как
мы это сделали выше, задав их высоту равной
50.
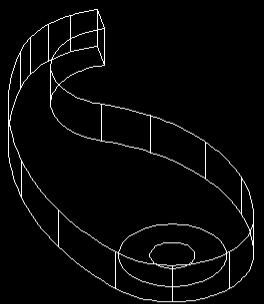
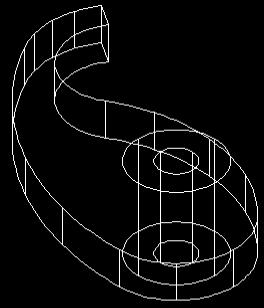
9.
Итак, мы имеем три трехмерных тела не
связанных друг с другом. Они могут
редактироваться и перемещать независимо
друг от друга. Осуществим логические
операции («сложение», «вычитание» и «пересечение»)
и сформируем из отдельных тел единое.
В
инструментальной линейке «Изменение
твердых» выберем команду Сложение.
На
приглашение «Выберите объекты» укажем (выберем)
последовательно основную пластину и
цилиндр диаметром 48 мм и нажмем пробел.
Произойдет объединение указанных тел.
Вычтем
цилиндр диаметром 20 мм из только что
созданного составного тела. Выберем
команду Вычитание.
На приглашение «Выберите объекты» выберем созданный составной элемент, а затем после пробела (завершение выбора объектов, из которых необходимо вычесть) указать вычитаемый цилиндр диаметром 20 мм. Нажмем пробел еще раз. Операция завершена. На месте малого цилиндра образовалось отверстие.
10.
Завершив построение мы можем заняться
закраской (визуализацией) объекта в нужный
цвет. Для этого можно войти в раздел
падающего меню «Просмотр» и выбрать
команды «Скрыть» (убирает линии
невидимого контура в каркасном варианте) и
«Затенение» (закраска в нужный цвет
различными вариантами) или «Воссоздание»
(создание фотореалистичных объектов).
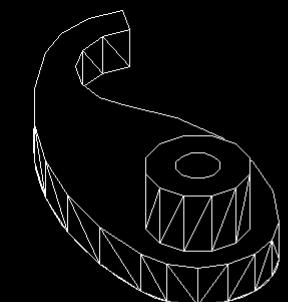
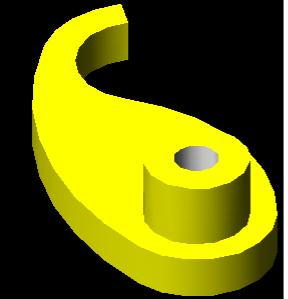
11.
Создадим вид построенной модели рядом с
ранее созданным чертежом на листе «Лист
2». Для этого выберем закладку «Лист
2». Откорректируем положение
имеющегося изображения внутри формата, так
чтобы оно занимало левую половину. В
разделе падающего меню выберем команду «Области
просмотра», из появившегося
уточняющего меню «Одна область». В
правой половине формата на свободной части
сформируем область в виде прямоугольника,
указав его две вершины по диагонали. После
указания второй точки внутри области
появляется трехмерная модель. Окно может
находиться в двух режимах, которые
устанавливаются крайней правой кнопкой в
строке состояния. Первый режим – режим «листа»,
трехмерная модель фиксируется как
фотография. В этом режиме вы можете чертить
и писать как на плоской бумаге. Во втором
режиме – режиме «модель» окно становится
активным, и мы можем работать с трехмерной
моделью (вращать, закрашивать, увеличивать
и т.д.), придавая ей нужный вид.
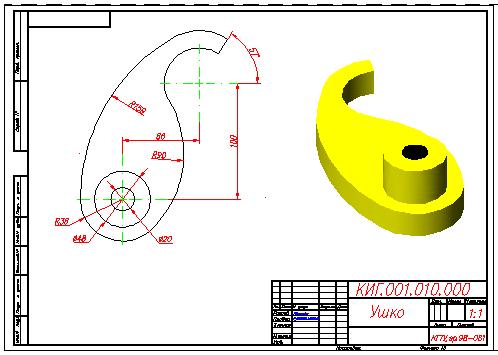
На этом задание завершается, а полученные результаты сохраняются.
3.
Некоторые особые случаи построения
одинаковых элементов чертежа.
Пример 1.
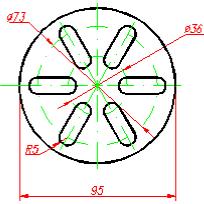
Необходимо построить шесть элементов, образующих круговой массив.
1.
В начале вычертим все три базовые
окружности диаметрами 36, 73 и 95 мм используя
команду круг
![]() в режиме
постоянной объектной привязки при
включенной привязке «Центр»
в режиме
постоянной объектной привязки при
включенной привязке «Центр»
![]() .
.
2.
Для построения шести элементов
воспользуемся командой «Массив»
![]() ,
Предварительно построив один из элементов.
Наиболее просто в данном случае построить
элемент, лежащий на горизонтальной оси.
,
Предварительно построив один из элементов.
Наиболее просто в данном случае построить
элемент, лежащий на горизонтальной оси.
В начале с помощью команды «Круг»
![]() построим две
окружности заданным радиусом 5мм, центры
которых зададим в режиме объектной
привязки «Квадрант»
построим две
окружности заданным радиусом 5мм, центры
которых зададим в режиме объектной
привязки «Квадрант»
![]() на
левых горизонтальных окружностях
диаметрами 36 и 73 мм.
на
левых горизонтальных окружностях
диаметрами 36 и 73 мм.
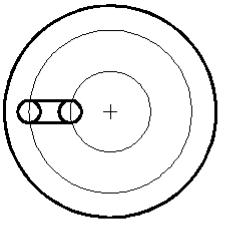
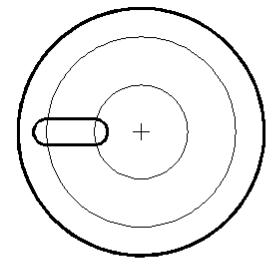
Затем соединим эти
окружности отрезком прямой с помощью
команды «Отрезок»
![]() в
режиме объектной привязки «Квадрант»
в
режиме объектной привязки «Квадрант»
![]() .
.
С помощью команды «Обрежь»
![]() удалим лишние дуги
окружностей.
удалим лишние дуги
окружностей.
3.
Построим осевую линию, проходящую через
центры окружностей, построенного элемента
с помощью команды «Отрезок»
![]() .
После построения необходимо изменить
начертание этой линии и двух внутренних
окружностей (сплошная основная) на штрих-пунктирное.
Для этого можно щелкнуть мышью на этой
линии (на концах и в середине отрезка должны
появиться значки в виде квадратиков), а
затем выбрать слой «Штрих-пунктирная» или,
раскрыв окно «Тип линии», выбрать штрих-пунктирный
тип линии.
.
После построения необходимо изменить
начертание этой линии и двух внутренних
окружностей (сплошная основная) на штрих-пунктирное.
Для этого можно щелкнуть мышью на этой
линии (на концах и в середине отрезка должны
появиться значки в виде квадратиков), а
затем выбрать слой «Штрих-пунктирная» или,
раскрыв окно «Тип линии», выбрать штрих-пунктирный
тип линии.
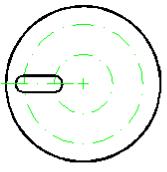
4.
После того как
один элемент полностью готов, размножим его
с помощью команды «Массив»
![]() .
При обращении к команде «Массив»
.
При обращении к команде «Массив»
![]() появится
диалоговое окно, в котором необходимо
активизировать окно «Полярный массив,
вести число элементов в окне «Общее число
пунктов», «Угол поворота» оставим 360
градусов.
появится
диалоговое окно, в котором необходимо
активизировать окно «Полярный массив,
вести число элементов в окне «Общее число
пунктов», «Угол поворота» оставим 360
градусов.
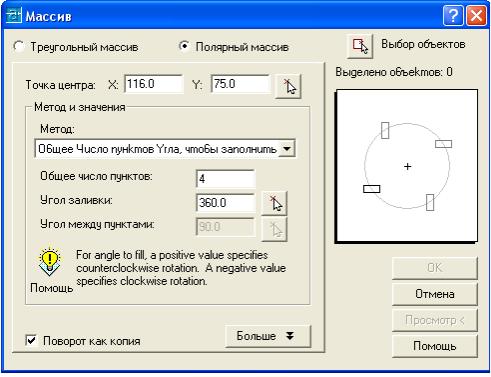
Нажав на кнопку «Выбор объектов», после исчезновения окна выберем все элементы для размножения, включая ось, и нажмем клавишу пробел для завершения выбора. Диалоговое окно вновь появится. Нажмем кнопку «Точка центра», окно исчезнет. В режиме объектной привязки «Центр» укажем центр массива, т.е. общий центр базовых окружностей, нажмем левую клавишу мыши. Массив построен.